Introduction to containers
Learning outcomes
After having completed this chapter you will be able to:
- Discriminate between an image and a container
- Run a docker container from dockerhub interactively
- Validate the available containers and their status
Material
General introduction:
Introduction to containers:
Exercises
We recommend using a code editor like VScode or Sublime text. If you don’t know which one to chose, take VScode as we can provide most support for this editor.
If working on Windows
If you are working on Windows, it is easiest to work with WSL2. With VScode use the WSL extension. Make sure you install the latest versions before you install docker. In principle, you can also use a native shell like PowerShell, but this might result into some issues with bind mounting directories.
Work in projects
We recommend to work in a project folder. This will make it easier to find your files and to share them with others. You can create a project folder anywhere on your computer. For example, you can create a folder projects in your home directory and then create a subfolder container-course in it. You can then open this folder in VScode.
Let’s create our first container from an existing image. We do this with the image ubuntu, generating an environment with a minimal installation of ubuntu.
docker run -it ubuntu
This will give you an interactive shell into the created container (this interactivity was invoked by the options -i and -t) .
Exercise: Check out the operating system of the container by typing cat /etc/os-release in the container’s shell. Are we really in an ubuntu environment?
Answer
Yes:
root@33bd068de5e2:/# cat /etc/os-release
PRETTY_NAME="Ubuntu 24.04 LTS"
NAME="Ubuntu"
VERSION_ID="24.04"
VERSION="24.04 LTS (Noble Numbat)"
VERSION_CODENAME=noble
ID=ubuntu
ID_LIKE=debian
HOME_URL="https://www.ubuntu.com/"
SUPPORT_URL="https://help.ubuntu.com/"
BUG_REPORT_URL="https://bugs.launchpad.net/ubuntu/"
PRIVACY_POLICY_URL="https://www.ubuntu.com/legal/terms-and-policies/privacy-policy"
UBUNTU_CODENAME=noble
LOGO=ubuntu-logo
Where does the image come from?
If the image ubuntu was not on your computer yet, docker will search and try to get them from dockerhub, and download it.
Exercise: Run the command whoami in the docker container. Who are you?
Answer
The command whoami returns the current user. In the container whoami will return root. This means you are the root user i.e. within the container you are admin and can basically change anything.
Check out the container panel at the Docker dashboard (the Docker gui) or open another host terminal and type:
docker container ls -a
Exercise: What is the container status?
Answer
In Docker dashboard you can see that the shell is running:
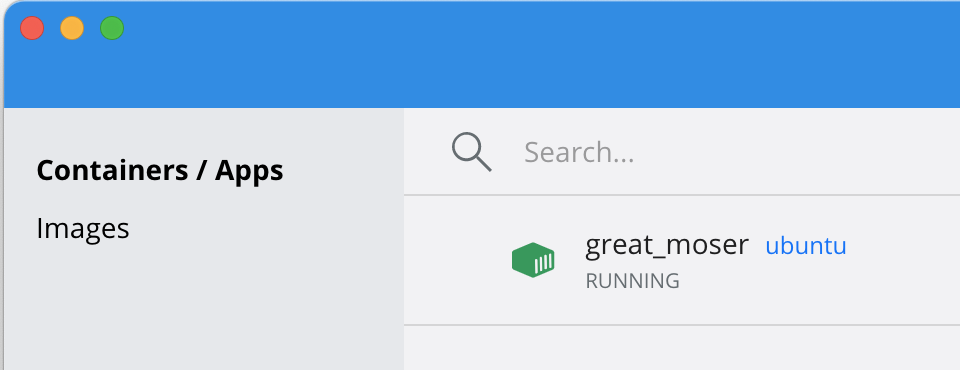
The output of docker container ls -a is:
CONTAINER ID IMAGE COMMAND CREATED STATUS PORTS NAMES
27f7d11608de ubuntu "/bin/bash" 7 minutes ago Up 6 minutes great_moser
Also showing you that the STATUS is Up.
Now let’s install some software in our ubuntu environment. We’ll install some simple software called figlet. Type into the container shell:
apt-get update
apt-get install figlet
This will give some warnings
This installation will give some warnings. It’s safe to ignore them.
Now let’s try it out. Type into the container shell:
figlet 'SIB courses are great!'
Now you have installed and used software figlet in an ubuntu environment (almost) completely separated from your host computer. This already gives you an idea of the power of containerization.
Exit the shell by typing exit. Check out the container panel of Docker dashboard or type:
docker container ls -a
Exercise: What is the container status?
Answer
docker container ls -a gives:
CONTAINER ID IMAGE COMMAND CREATED STATUS PORTS NAMES
27f7d11608de ubuntu "/bin/bash" 15 minutes ago Exited (0) 8 seconds ago great_moser
Showing that the container has exited, meaning it’s not running.